Como modelar uma treliça em arco no Cype3D
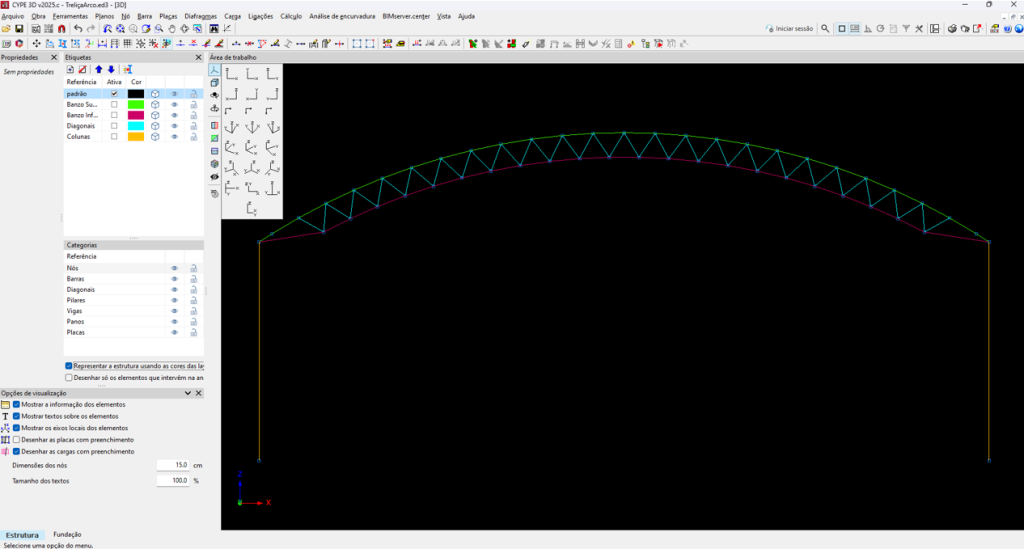
Modelar uma treliça no Cype 3D costuma ser uma tarefa simples… A menos que se trate de uma treliça em arco, aí a missão pode ficar um pouco mais trabalhosa.
Mas não é nenhum bicho de sete cabeças, então, se você chegou até aqui e precisa aprender a modelar uma treliça em arco no cype 3D continue lendo esse passo a passo até o final que você vai ver como é simples.
Você também pode gostar dessa versão em video que fiz há um tempo atrás. O procedimento é idêntico:
Passo 1: Modele a treliça em arco no Autocad
Apesar de ser teoricamente possível, não é nada prático modelar uma treliça em arco diretamente no Cype 3D, pois ele não nos oferece uma ferramenta de geração de geometrias baseado à partir de fórmulas, como o Strap Metal por exemplo. Portanto para gerar uma treliça em arco, vamos primeiro modelar ela no Autocad (ou qualquer outra ferramenta capaz de gerar um arquivo DXF) e depois exportaremos esse arquivo DXF para o Cype 3D
Para o nosso exemplo, vamos modelar uma treliça em arco com vão livre de 20m, altura do arco igual a 3m apoiada em duas colunas laterais de altura 6m.
Primeiro vamos criar a coluna da esquerda. Utilizando o comando LINE, criamos uma linha vertical com cota igual a 6. Vamos usar as unidades em metros pois o Cype3D trabalha com essa unidade para as medidas globais da estrutura
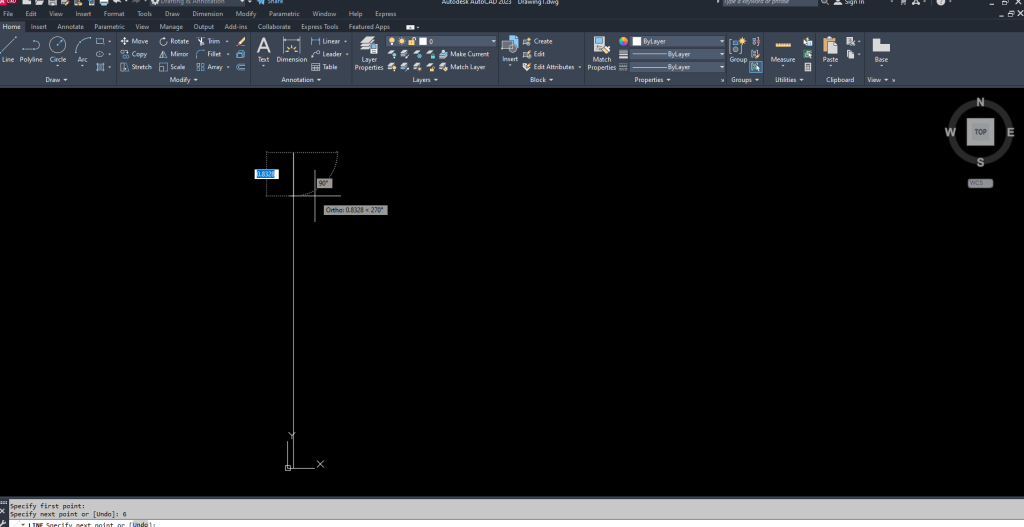
Depois copiamos a coluna 20 metros para a direita, usando o comando COPY.
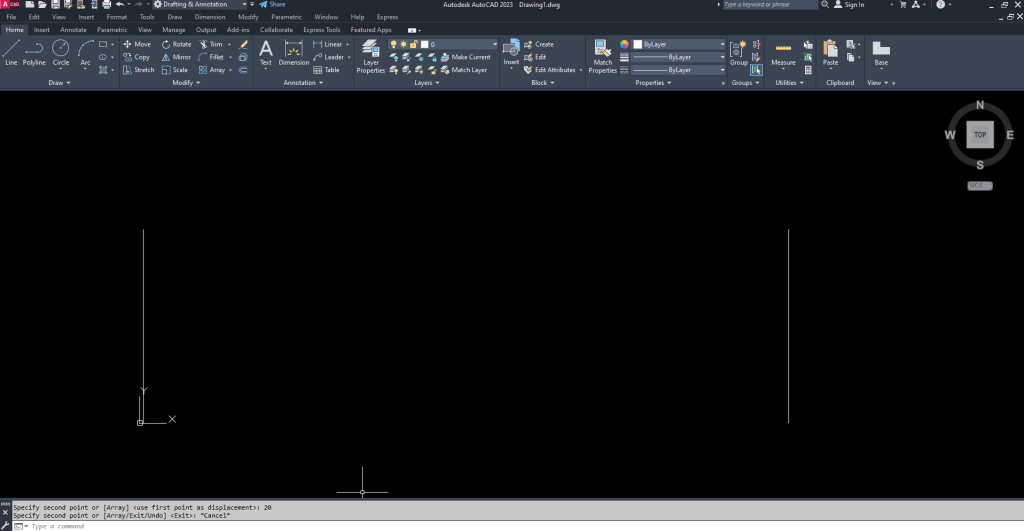
Para determinar a altura da treliça em arco (no caso, 3m acima do topo da coluna) há vários métodos possíveis. Aqui vou adotar um procedimento simples e prático: basta criar uma linha entre os topos das duas colunas e no centro dessa linha puxar uma outra linha com cota igual 3m
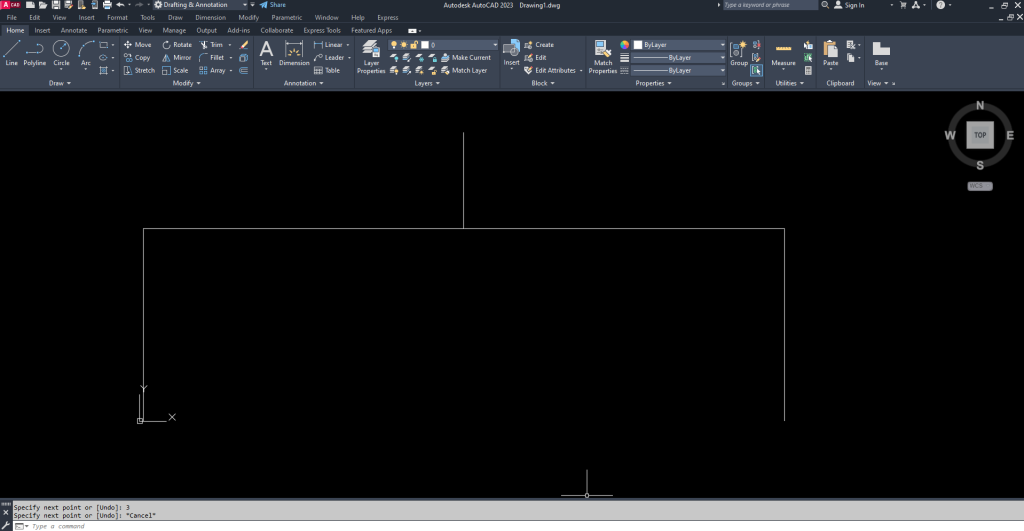
Essas duas linhas são apenas temporárias, elas serão apagadas assim que criarmos a parte externa da treliça em arco.
Para desenhar o arco, usamos o comando ARC, e clicamos em três pontos da esquerda para a direita ou da direita para a esquerda, tanto faz.
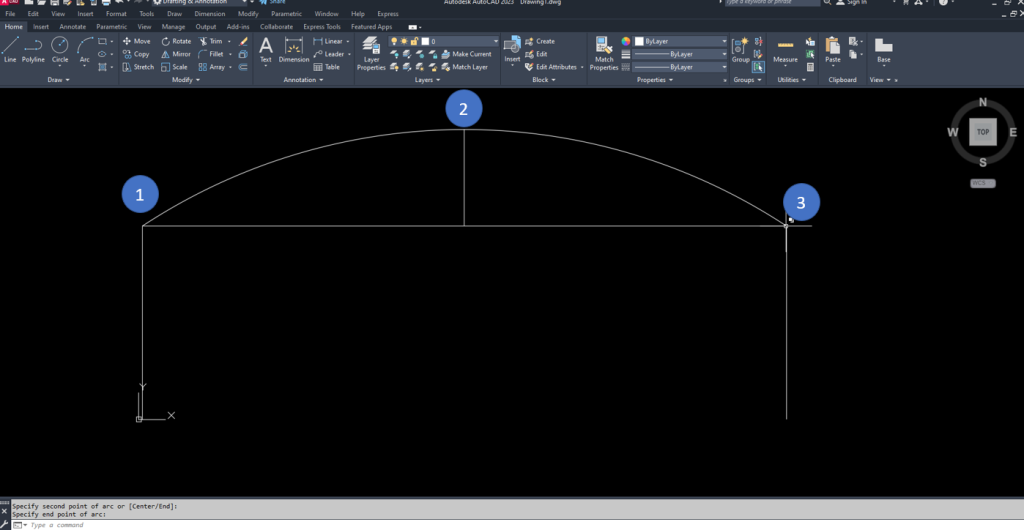
Após realizado esse procedimento, apague as linhas temporárias que criamos para nos orientar na criação do banzo superior da treliça em arco.
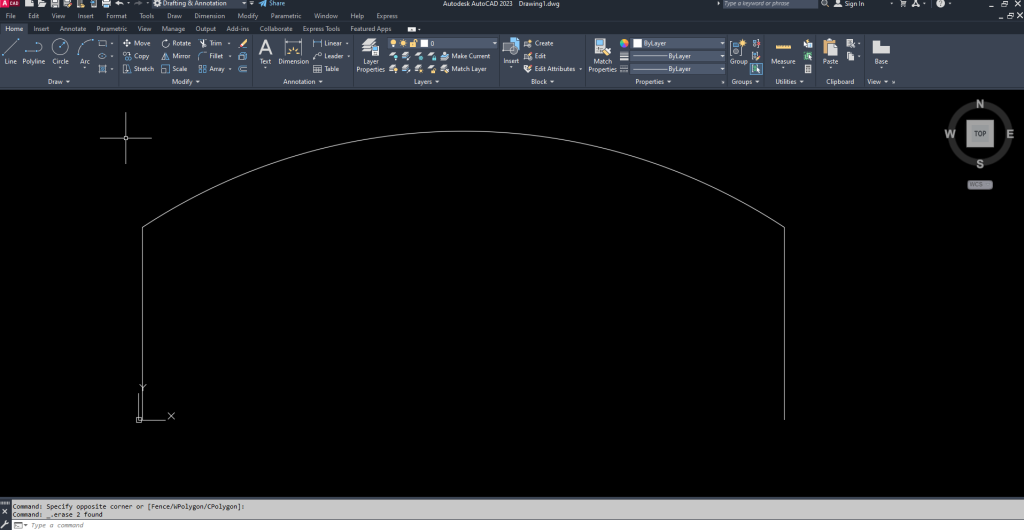
feito isso, vamos formar a altura da treliça em arco. Nesse exemplo faremos um treliça com distância entre banzos de aproximadamente igual a L/30, equivalente a 20m /30 = 0,67m, ou 670mm.
Para isso vamos usar o comando OFFSET para criar um arco paralelo a 0,67m de distância do original.
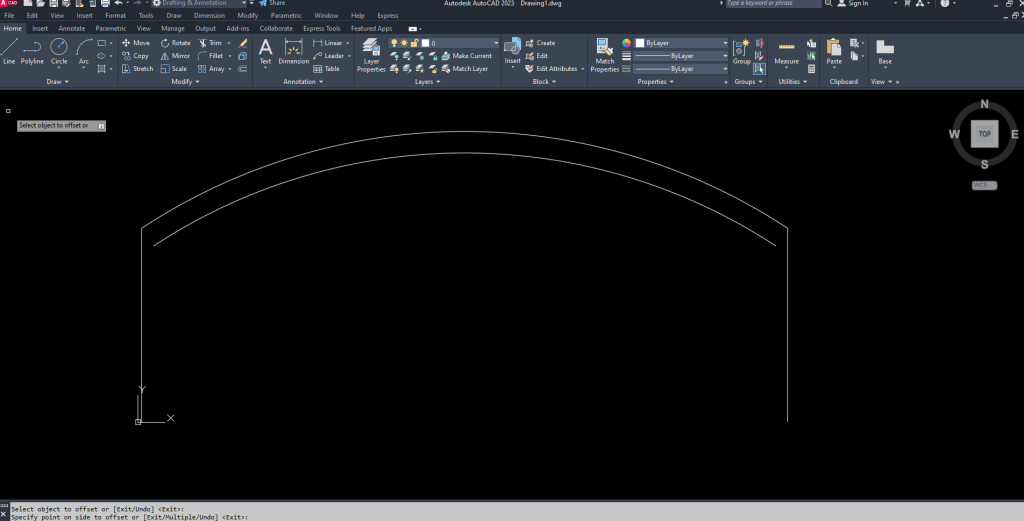
agora é um bom momento para criar as divisões que serão ser os nós da treliça em arco. Para isso vamos configurar um tipo de ponto que torne fácil a visualização dos pontos na treliça
Usando o comando PTYPE, selecionaremos um tipo de ponto que mais nos agrade:
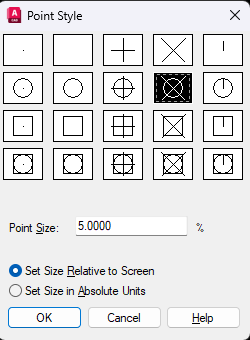
No caso selecionei um círculo com um X no meio, mas você pode escolher qualquer tipo de ponto
Feito isso vamos proceder com o comando DIVIDE, para dividir o arco superior em 50 partes iguais.

sua tela deve se parecer com a imagem acima após esse procedimento. Caso o ponto esteja grande demais atrapalhando sua visualização, você pode simplesmente dar um zoom se aproximando da tela e digitar o comando REGEN. Isso vai fazer com que o ponto reduza de tamanho e a visualização se torne mais fácil e agradável.
Agora podemos proceder da mesma forma com o banzo inferior, dividindo-o em 50 partes iguais com o comando DIVIDE:
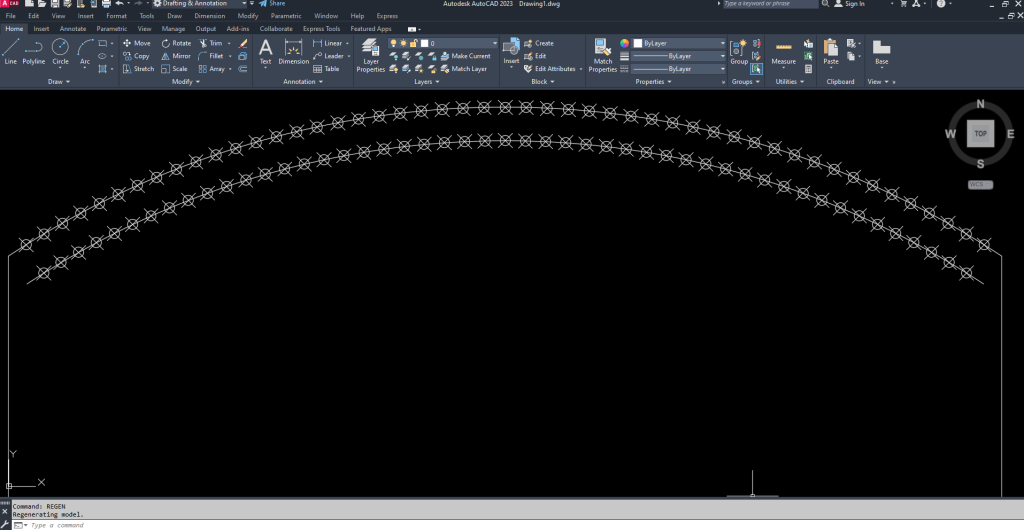
Sua tela deve se parecer com a imagem acima após proceder com a divisão de ambos banzos
agora vamos colocar as diagonais da nossa treliça em arco. Para isso basta ligar os pontos conforme o padrão que você deseja modelar usando o comando LINE. Não use o comando PLINE ou POLYLINE pois esses comandos não serão corretamente interpretados pelo CYPE3D. O comando correto a ser usado é o LINE
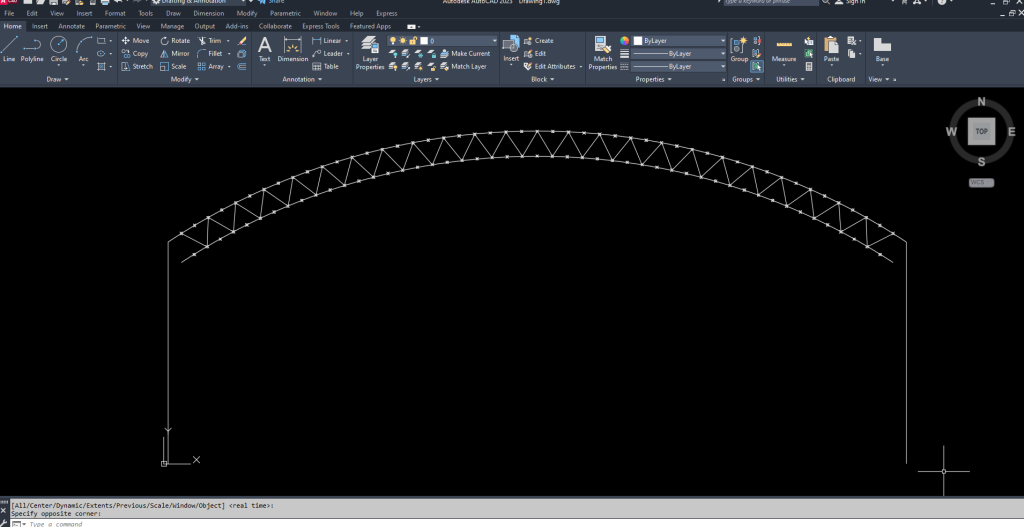
Nesse exemplo criei um padrão similar ao de uma treliça Warren. Veja que sobraram nós intermediários, e eles devem ser eliminados. Pra ser mais preciso, nessa etapa é preciso eliminar os nós que sobraram e os dois arcos que foram desenhados para substituí-los por linhas retas, já que o Cype3D não é capaz de ler um arco, apenas linhas simples construídas pelo comando LINE.
Seu modelo 2D deve ficar dessa forma:
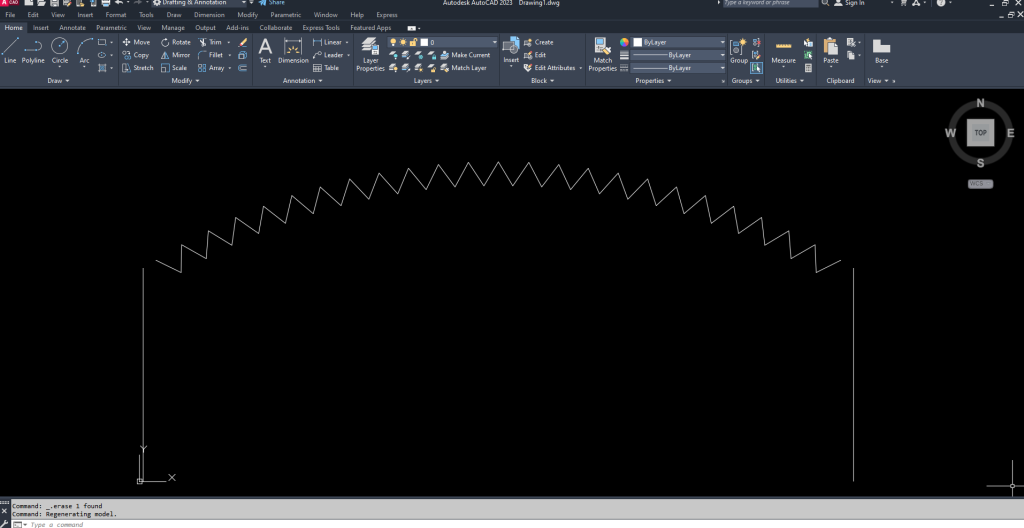
Não se esqueça de apagar TODOS os pontos. Deve haver somente linhas nessa fase.
Agora o que precisamos fazer é redesenhar os banzos superior e inferior da nossa treliça em arco com o comando LINE.
O modelo deve ficar assim:
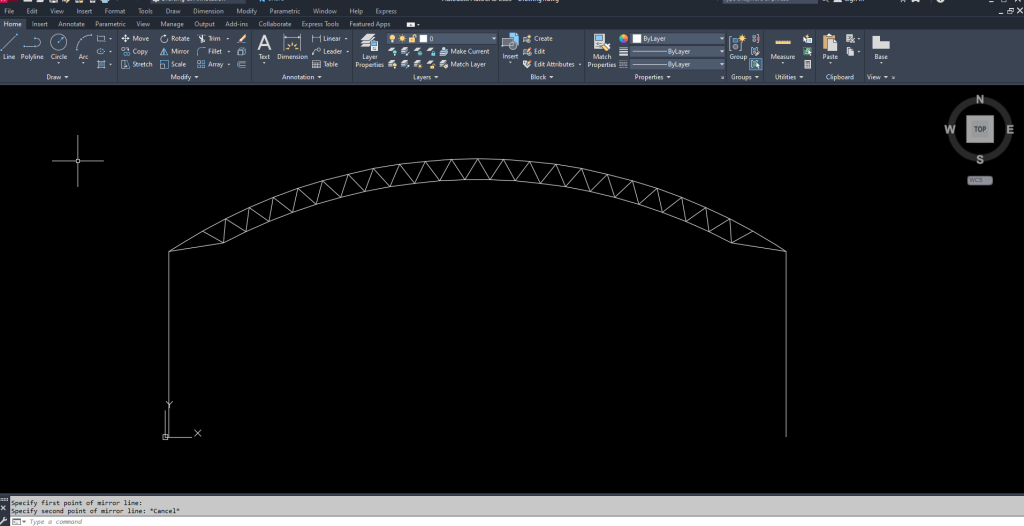
Faça os ajustes que forem necessários à geometria da sua treliça em arco, a única regra é que seja modelada apenas com linhas simples, à partir do comando LINE.
Se você gostar de trabalhar com layers no Cype3D (algo que eu recomendo muito) pode separar as peças em camadas para ficar mais fácil de trabalhar posteriormente. Nesse exemplo criei as layers “Banzo Superior”, “Banzo Inferior”, “Diagonais” e “Colunas” que serão as peças principais da treliça em arco que estamos modelando. Para abrir a caixa de diálogo abaixo, basta usar o comando LAYER.
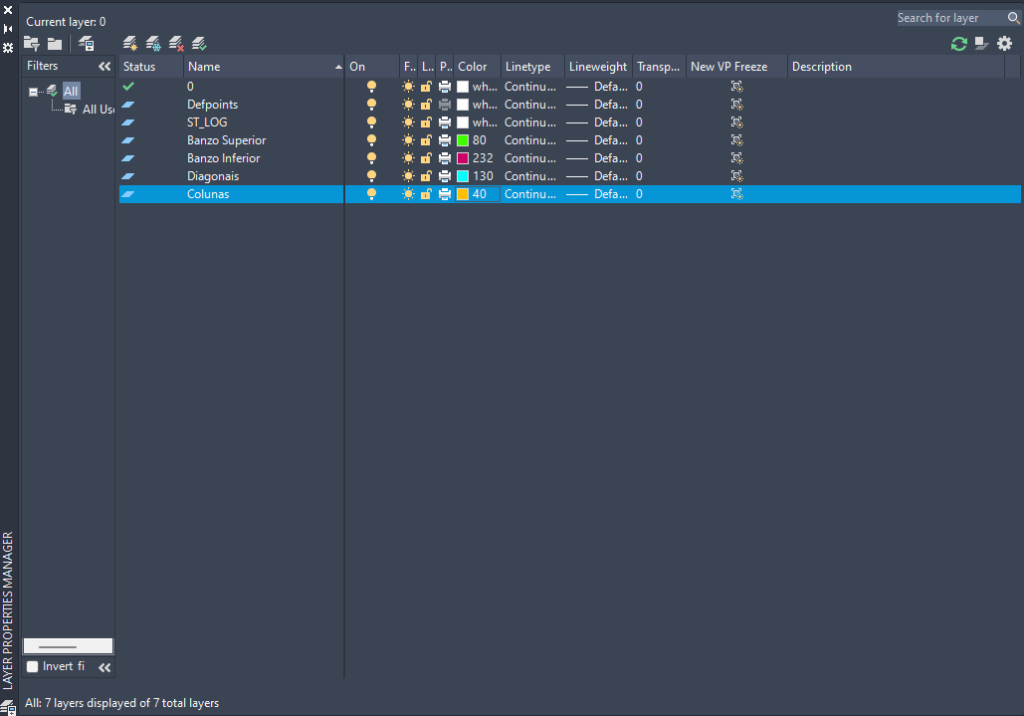
Após esse passo, basta selecionar as peças desejadas, clicar com o botão direito do mouse, e no campo properties, designá-las às suas respectivas layers.
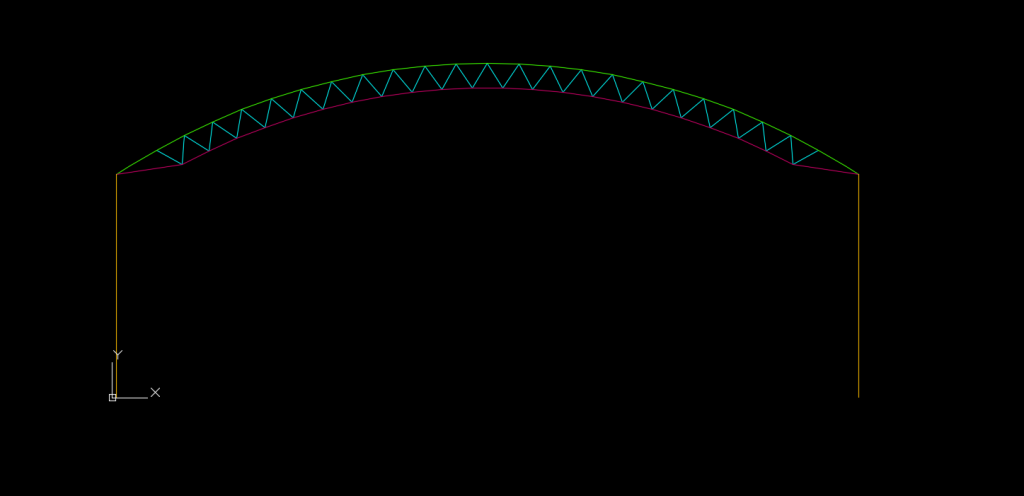
Passo 2: Salve o arquivo em formato DXF
Após esse passo, basta salvar o desenho com formato DXF.
Nesse exemplo vou adotar a versão 2007, mas vai funcionar em qualquer versão que você quiser salvar.
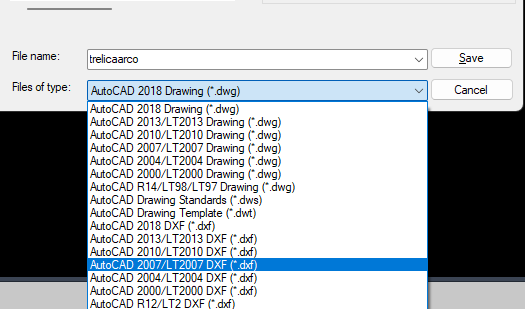
Passo 3: importe o arquivo DXF para dentro do Cype3D
No ambiente de modelagem do Cype3D (nesse exemplo, o cype é Versão 2025.c, mas o procedimento funciona para qualquer versão anterior), clique em Ferramentas>Importar Arquivos DXF e DWG
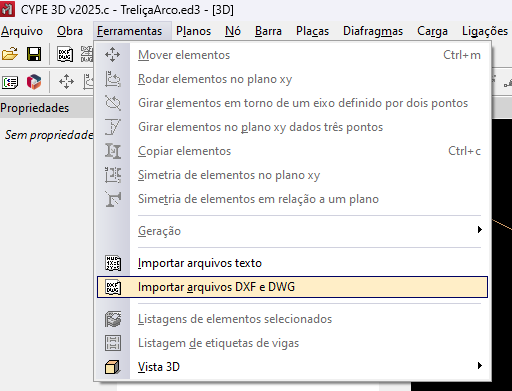
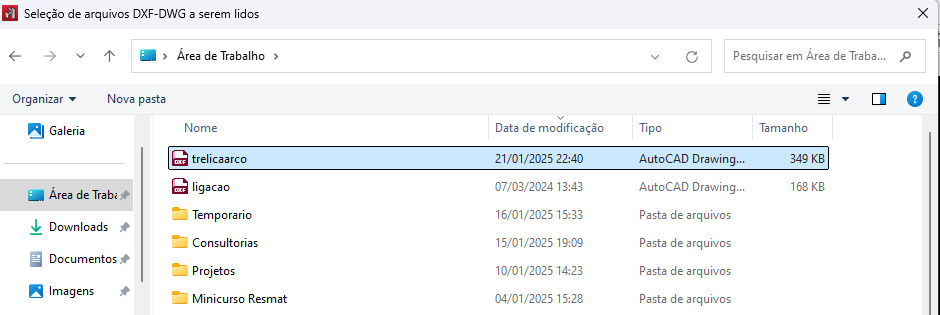
Após encontrar o arquivo DXF, aparecerá uma tela com as opções de layers que você deseja importar. No nosso exemplo vamos marcar todas as layers que criamos: “Banzo Superior”, “Banzo Inferior”, “Diagonais” e “Colunas”.

Após escolher as layers, clique em “aceitar” e você verá sua tela de modelagem do cype3D ficar parecida com a imagem abaixo:
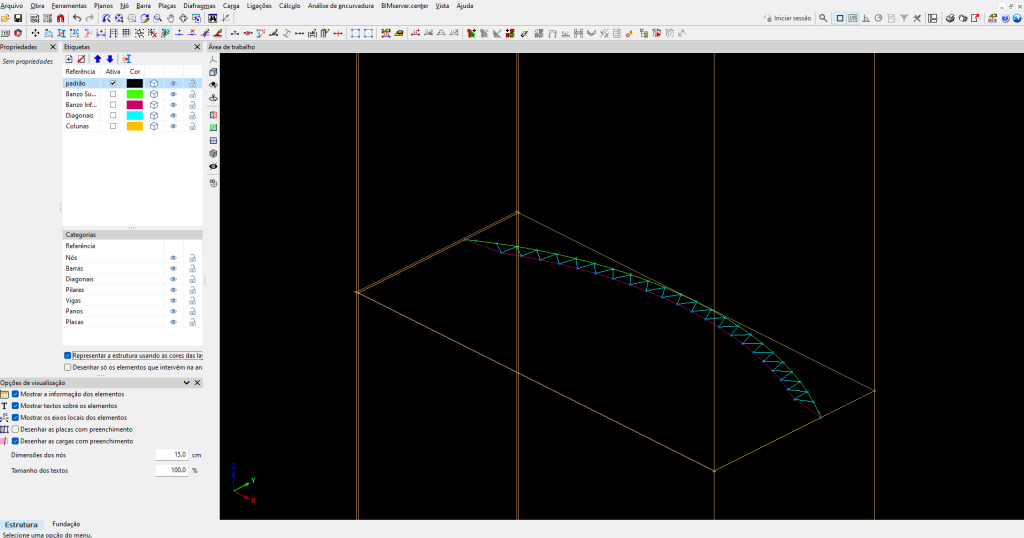
Após desligar as linhas de referência clicando em Planos>Referências e desmarcando a caixa “linhas de Referência” sua tela ficará assim:
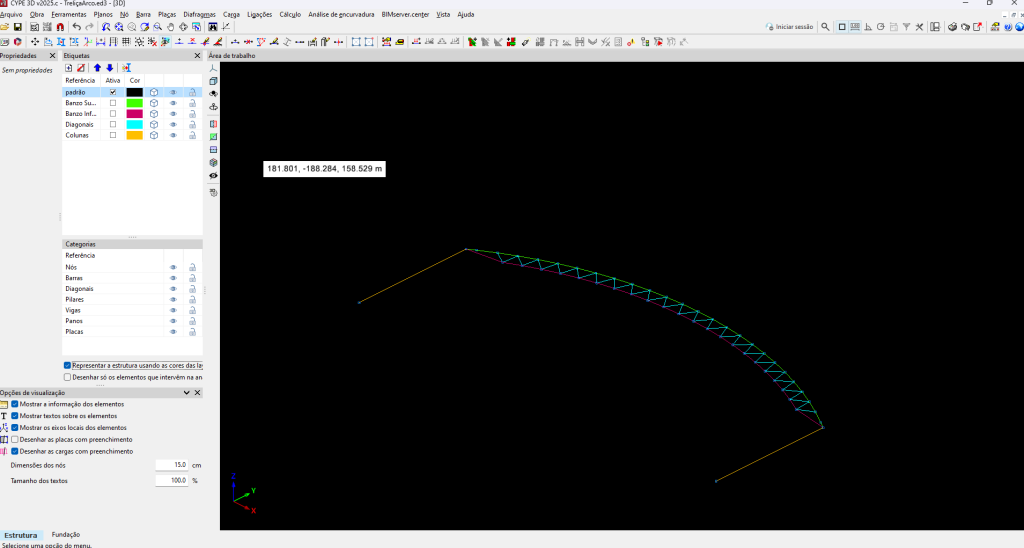
Observe que a treliça está deitada. Para que ela fique na posição correta, clique em “Ferramentas>Girar elementos em torno de um eixo definido por dois pontos”. Selecione todas as barras, clique com o botão direito do mouse e selecione como eixo de giro as duas bases da coluna:
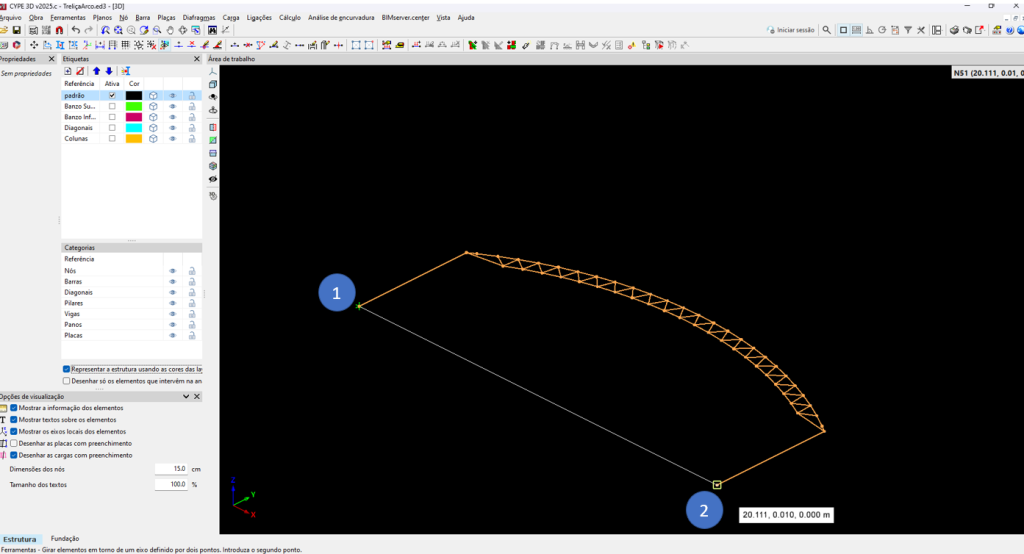
Após esse passo, o programa vai pedir o ângulo de rotação desejado. Insira 90 graus e pronto, a treliça em arco já está devidamente modelada e na posição correta. Se você fez tudo certo, ela deve se parecer com a imagem abaixo:
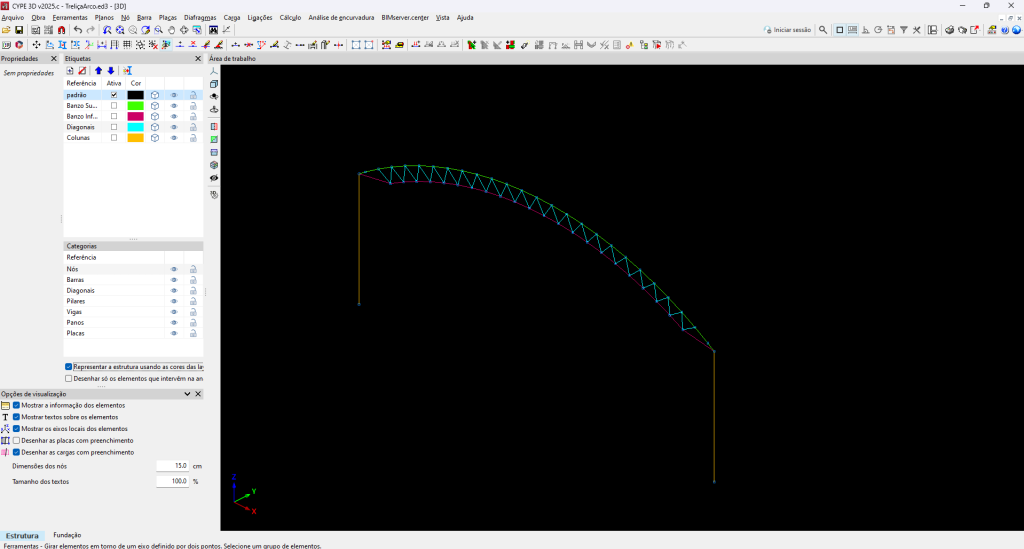
Daqui pra frente é só continuar com a modelagem normalmente dentro do cype3D, atribuindo os perfis, materiais e peças para cada perfil, seus respectivos comprimentos de flambagem, etc.
Espero que tenha ajudado.
Se tiver dúvidas ou sugestões poste nos comentários. Um grande abraço a todos e até a próxima!
